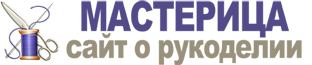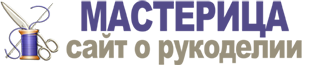- Загружаем картинку в программу Pattern Maker и делаем прогон
- Открываем программу Pattern Maker.
В меню выбираем значок «Импорт изображения» (“Import a Picture”). На рисунке обведёно красным кружочком.
Внимание! Все картинки кликабельны. Чтобы увидеть их в большом формате, достаточно кликнуть мышкой на изображение.
-

- Его также можно выбрать из основного меню, выполнив следующие шаги: File — Import Image — Import Into New Pattern
-

- В русском переводе будет звучать примерно так: Файл — Импорт изображения — Импорт в новый образец
- ШАГ 1. Перед нами появится вот такое окно:
-

Выбираем кнопку «Загрузить» (“Browse”) (выделено красным кружочком). Выбираем с компьютера желаемую картинку или фотографию, кликаем «Открыть» (“Open”). Картинка загружена в программу:
-

- Нажимаем «Далее» (“Next”).
- ШАГ 2.
- В следующем окне устанавливаем галочки в обоих окошечках (где их установить подчеркнуто красным):

Перевод этих надписей примерно такой: “Convert the image into full cross stitches” = Конвертируем изображение в схему для вышивки крестом. “Include image as underlay for tracing” = Использовать изображение как подложку для схемы.
- Нажимаем «Далее» (“Next”).
- ШАГ 3.
На этом этапе программы можно отредактировать изображение. Лучше, конечно, сделать это заранее в любом графическом редакторе, имеющемся на компьютере. Но можно воспользоваться и функциями программы Рattern Мaker, изменив свет, контраст, насыщенность и т.д., манипулируя ползунками:

Если надо вернуть картинку в исходное положение, то достаточно нажать на кнопку “Reset” («Переустановка») и показатели света, контраста, насыщенности и т.д. обнулятся.
Обращаем внимание на значок, изображающий лупу (на рисунке обведено красным кружочком).
Как и во многих других программах, функция «Лупа» предназначена для изменения масштаба изображения (фотографии или картинки). Делаем это так.
Кликаем на значок «Лупа», наводим мышку на изображение и для увеличения изображения кликаем на левую кнопку мыши, а для уменьшения — на правую кнопку мыши.
- Также при помощи мышки, наведя её курсор на разделительную линию между изображением и пустой сеткой схемы (на рисунке помечено двумя красными стрелками), можно увеличить или уменьшить поле просмотра изображения.

- Теперь значок, изображающий квадрат пунктирной линией (на рисунке обозначен красным кругом):

- Кликнув на этот значок и после этого наведя курсор мыши на изображение, можно выделить на картинке именно ту часть, которую мы хотим превратить в схему для вышивки. После чего кликаем на “Crop” («Вырезать») (на рисунке обозначено красным прямоугольником) и получаем видоизменённую картинку:

- Если нас что-то в ней не устраивает, то достаточно нажать на «Undo Cropping» («Отменить») (на рисунке выделено красным овалом), и картинка примет исходный вид.
- Закончив редактирование изображения на этом этапе, нажимаем «Далее» (“Next”).
- ШАГ 4.
На этом этапе продолжается редактирование изображения. Здесь картинку можно «растянуть» в длину или ширину, или наклонить.
Делается это при помощи кнопочки с цифрами 1, 2, 3 (“Grid Tool”) (на рисунке отмечено красным кружочком). Кликаем на эту кнопку и наводим курсор мыши на изображение. На изображении левой кнопкой мыши отмечаем левый верхний, правый верхний и правый нижний углы воображаемого квадратика или прямоугольничка размером 10х10 клеточек будущей схемы:

- Нажимаем “Align Grid” (на рисунке отмечено красной галочкой).
Если надо убрать сетку с изображения, снимаем галочку с “Show Grid” (на рисунке отмечено красным прямоугольником). Если надо что-то изменить или вернуть картинку к исходному виду, то нажимаем “Undo Alignment” (на рис. отмечено синим прямоугольником)
- Для увеличения или уменьшения изображения здесь также можно применить кнопку «Лупа» (помечено красной галочкой).
- Как правило, этот этап упускают и переходят к следующему, нажав на «Далее» (“Next”).
- ШАГ 5.
- Используя инструмент «Волшебная палочка» (на рисунке помечено красным кружочком), можно убрать с изображения ненужные области. Для этого кликаем на упомянутую кнопку, наводим курсор мыши на то место изображения, которое мы НЕ хотим видеть в нашей будущей схеме и снова кликаем мышкой:
- Если необходимо убрать несколько областей с картинки, то кликаем на кнопку «волшебная палочка», затем нажимаем клавишу “Shift” на клавиатуре и при нажатой клавише “Shift” кликаем курсором мыши на те области картинки, которые мы НЕ хотим видеть в нашей будущей схеме.
Для отмены последнего действия используем кнопку “Undo Last Selection” (отмечено синим овалом). Чтобы удобнее было редактировать изображения, здесь также можно применить кнопку «Лупа» для увеличения или уменьшения картинки.
Но лучше заранее отредактировать картинку в любом графическом редакторе и загрузить уже готовую картинку в программу Pattern Maker. Тогда этот этап можно упустить. Когда всё будет закончено, нажимаем «Далее» (“Next”).
- ШАГ 6.
- При помощи этого инструмента можно выбрать ту часть изображения, которая содержит наиболее приоритетные цвета.
- Как правило, этот этап упускают и переходят к следующему, нажав на «Далее» (“Next”).
- ШАГ 7.
Один из самых основных и важных этапов для построения будущей схемы. Здесь можно установить размеры будущей схемы в миллиметрах (на рисунке отмечено цифрой «1») или клеточках (отмечено цифрой «2»). Кому как удобно. Как правило, размеры определяют в клеточках. Но это уже дело привычки, а также личной необходимости.
Также устанавливаем размеры канвы для вышивания, на которой мы собираемся работать (на рисунке отмечено цифрой «3»).
Обязательно надо поставить галочки возле “Preserve aspect ratio” («Сохранять пропорции») и “Square stitch” (дословно «Квадратный стежок»). На рисунке подчёркнуто красным.
Результаты выводятся в нижней строке (на рисунке отмечено синим овалом). Там указаны размеры будущей схемы – ширина на высоту в клеточках и рядом справа ширина на высоту в миллиметрах.
Внимательно изучаем эти результаты, прежде чем переходим к следующему этапу. При необходимости изменяем размеры схемы и канвы.
- Нажимаем «Далее» (“Next”).
- ШАГ 8.
Этот этап также очень важен.Здесь устанавливаем типы ниток (на рисунке отмечено красным овалом). В программе уже имеется неплохая база ниток: и DMC, и Анкор, и Мадейра и другие. Выбираем из списка нужную нам.
- Далее определяем количество цветов, которое мы бы хотели применить для нашей схемы (на рисунке место, где нужно указать количество цветов обозначено красным кружочком.
- Нажав на кнопку “Advanced” («Дополнительно») можно установить способ расположения будущих стежков.
- “None” – одиночек практически не будет, между зонами одного цвета будут более чёткие границы.
“Stucki”, или “Floyd Steinberg”, или “Burkes” – будут одиночки и значительный разброс клеточек одного цвета. Не будет чётко определённых границ для одного цвета стежков.
Эти три вида различаются между собой типами разбросанности стежков – художественный разброс (“Floyd Steinberg”), линейно или диагонально (“Stucki”) или кирпичиками (“Burkes”). Но это очень вольное название типов разбросов.
Нужно пробовать и выбирать понравившийся вариант разброса крестиков.
Забегая немного вперёд, сравним для примера. На этом рисунке эффект “None” изображён слева, а эффект “Floyd Steinberg” – справа.
Результаты манипуляций в данном этапе на загруженном изображении пока видны не будут. Эти результаты будут видны уже только на самой схеме после того, как мы пройдём все этапы загрузки изображения в программу.
Нажимаем «Далее» (“Next”).
ШАГ 9.
Это заключительный этап, в котором, чтобы увидеть нашу первичную схему, надо просто кликнуть мышкой на кнопку «Импортировать изображение» (“Import”). В результате в крайнем правом поле вместо пустой сетки появится схема.
- В этом этапе (впрочем, как и в других) есть кнопка «Назад» (“Back”), при помощи которой можно вернуться к предыдущим этапам и при необходимости изменить настройки изображения.
- Можно сохранить понравившиеся варианты схем: Файл (File) — Сохранить как (Save as)
- Если всё понравилось, то нажимаем «Закрыть» (“Close”) (на рисунке отмечено красным овалом).
- Откроется программа редактирования схемы для вышивания с первичной схемой изображения, которую принято называть прогоном.
Самая лёгкая часть работы над схемой позади. А впереди нас ждут бессонные ночи и колупания с крестиками, т.е. квадратиками будущей схемы. И всё это только для того, чтобы в итоге получить и красивую, и удобно вышиваемую схему, а не прогон. Но об этом в следующей статье.
- Приятного и полезного творчества!
- Автор статьи и фото: Екатерина Шлыкова
*Обсудить статью, задать вопросы, поделиться своим опытом в работе с программой Pattern Maker можно в этой теме форума.*Где скачать программу Pattern Maker, читаем здесь.
- Цитирование и частичное копирование статей и рассказов возможно с указанием источника в виде активной ссылки на соответствующую страницу сайта.
Вам также будет интересно:
| Всего комментариев: 20 | ||||||||||||||||||
Порядок вывода комментариев: По умолчанию Сначала новые Сначала старые
|
Оставить комментарий:
Работает Антиспам!Пожалуйста, без рекламы и ссылок на сторонние ресурсы.
Об этом через Обратную связь.
Источник: http://akunamatatalife.com/publ/embroidery/zagruzhaem_kartinku_v_programmu_patternmaker_i_delaem_progon/8-1-0-32
Программа Pattern Maker v4 Pro « Мир моих увлечений
Программа Pattern Maker v4 Pro
Это небольшой практический урок по тому, как можно автоматически подсчитать расход нитей одновременно для нескольких работ при помощи программы Pattern Maker. Он может Вам пригодиться, если Вы собираетесь приобрести мулине одновременно для нескольких работ. Подробнее…
Мир вышивки Программа Pattern Maker v4 Pro
Сегодня я хочу представить свеженькую новинку 2018 года разработчика самого лучшего мулине DMC — DMC Mouliné Étoile. Если перевести дословно на русский язык название нового мулине, то это мулине можно назвать звездным мулине.
Почему его так назвали, потому что в состав этого мулине добавлено 27 % люрекса. Всего в новой палитре 35 цветов. Думаю, что эти мулине можно широко применить в декоративно-прикладной вышивке.
На самом сайте фирмы-разрабтчика есть схемы для вышивки в свободном доступе с применением этих мулине.
 Подробнее…
Подробнее…
В последнее время очень выросла популярность такого электронного формата документов как PDF Portable Document Format . В переводе на русский язык этот формат звучит так: портативный формат документов. Он был создан фирмой Adobe Systems для удобного представления полиграфической продукции в электоронном формате.
В рукодельных сообществах этот формат также набирает популярность, поскольку на данный момент часто можно либо скачать, либо приобрести литературу, схемы и описания именно в этом формате. В связи с этим возникает потребность в знаниях по работе с этим форматом.
Об этом формате я неоднократно рассказывала на страницах своего сайта в разных уроках по работе с той либо иной программой, но поскольку периодически поступают вопросы по теме работы с этим форматом, то я решила снять общий обзорный урок по работе с форматом ПДФ в свете рукоделия. Подробнее…
Программа Pattern Maker v4 Pro
Мой очередной урок по перенабору схем в программе Pattern Maker посвящен перенабору деформированных схем.
Подобные кривые-косые схемы редко встречаются, но встречаются на просторах интернета — я с ними сталкивалась не раз.
Они получаются путем не сканирования бумажных схем, а фотографирования, в результате схема может искривиться по-разному в нескольких местах.
Я одну такую схему в свое время начала перенабирать и забросила, потому что поняла, что надо что-то придумать, что делать с такой неравномерной деформацией.
Благодаря вопросу одной из моих читательниц, которая хотела перенабрать подобную схему, но у нее не получалось наложить толково сетку, я поскрипела мозгами и придумала, что с такими схемами делать)) Подробнее…
Программа Pattern Maker v4 Pro
Совершенно недавно я снимала урок по вышивке с экрана монитора, в котором рассказывала, как в программе можно включать/выключать цвета — и вот новый, можно сказать, внеочередной урок как ответ на вопрос под одним из моих видео.
Вопрос был задан таков: как можно уменьшать окно плеера для одновременного просмотра видеороликов и вышивки с экрана монитора.
Я решила записать видео-ролик по этому вопросу, и в процессе записи урока я решила осветить эту тему пошире и рассказать, как можно вообще работать с окнами программы Pattern Maker, окнами видео-плеера и браузера как для совместной вышивки и просмотра видео, так и без оных. Подробнее…
Мир бисера Мои мастер-классы Программа Pattern Maker v4 Pro
В последнем уроке по созданию заготовки для печати по ткани для вышивки бисером я рассказываю о работе с фоновым изображением.
Первое, что нужно сделать – выбрать размер для своего будущего дизайна. Я предлагаю выбрать размер по уже существующие стандартные рамки, имеющиеся в продаже, но это делать конечно же необязательно.
Второе – подобрать подходящее фоновое изображение. Важный момент в подборе фонового изображения – хорошее разрешение, не менее 300 точек на дюйм. А вот по тому, какое конкретно подбирать – это делаем по собственному вкусу. Для своего проекта я нашла фоновое изображение в собственных запасах, поскольку постоянно работаю с фоновыми изображениями в разных программах.
Далее я рассматриваю два варианта работы с фоновым изображением – оно идеально подходит под размер схемы или незначительная деформация фона не повлияет на качество желаемого результата.
И второй вариант – фоновое изображение по размеру вообще не походит для предстоящего дизайна, деформация его приводит к нежелаемым результатам и его необходимо кадрировать под размеры нашей схемы.
Я показываю, как это сделать в программе Фотошоп. Подробнее…
Мои мастер-классы Программа Pattern Maker v4 Pro
Этот урок – продолжение моего мастер-класса по созданию заготовки для печати по ткани для вышивки бисером в программе Pattern Maker.
С кружочками и проколами мы разобрались, настала очередь разборок с каунтом канвы и расходом бисера. Каунт канвы нужно брать под размер бисера. Поскольку я изначально была ориентирована на бисер Пресиоза № 10, то и разбираться будем с этим бисером. Я, к примеру, знала всю жизнь, что бисером № 10 нужно вышивать по 14й канве.
Но я на всякий случай предварительно сама просчитала все математически, и по моим подсчетам для бисера №10 оптимально походит именно 14ая канва.
Но когда я сама вышивала по канве 14го каунта бисером № 10, то к своему удивлению обнаружила, что вышивка получается слегка стянутая, и чем дальше я вышивала, тем мне труднее было попадать иголкой в отверстие канвы.
На практике оказалось, что 14ая канва слегка тесновата для 10го бисера, хотя вышивать можно. Почему так получилось, я уже потом поняла.
Это эффект получается потому, что бисер в отличие от нитей мулине имеет объем – это объемный овал, углы овала все-таки выходят за пределы клетки 14й канвы, и бусинки пришиваются с наездами на соседние клеточки.
Поэтому для заготовки я бы рекомендовала взять 13й каунт для оптимальной зашивки, хотя я сама все отшила на 14м каунте, и в результате эффекта стянутости у меня получились слегка выпуклые лепестки и листочки розы. Подробнее…
Мои мастер-классы Программа Pattern Maker v4 Pro
В этом уроке я начинаю свой рассказ, о том, каким образом при помощи программы Pattern Maker можно создать заготовку для печати на ткани для вышивки бисером. Вернее, это уже второй урок по этой теме.
Первый – это мастер-класс по альтернативной отрисовке схем бисером, поскольку я специально отрисовывала схему бисером, чтобы в дальнейшем ее использовать для создания заготовки, так как места пришивания бисером я запланировала отмечать цветными кружочками.
Наверное, можно отмечать и цветными квадратами, но я не рассматривала это вариант, поскольку все-таки склоняюсь к варианту с кружочками.
В данном уроке я рассказываю, какие параметры нужно проставлять для символьного отображения бисера в качестве кружочков.
Во второй основной части я рассказываю о том, как нужно работать с проколами: каким образом их быстро отрисовать, какой размер и цвет лучше взять для них взять.
Отрисовывать быстро будем и, как всегда, альтернативными методами )) Я их представлю целых два: один похож на альтернативный метод рисования бисером, второй – использование специальных стежков.
А Вы, какой понравится, таким и пользуйтесь на здоровье ! Подробнее…
Программа Pattern Maker v4 Pro Рукодельные штучки
Сегодня я хочу представить свой новый проект, который я создала в программе Pattern Maker — это заготовка для печати по ткани для вышивки бисером. Я не являюсь особой поклонницей частичной вышивки бисером, а вот с фоновым изображением мне было интересно поработать всегда.
Подобные проекты удобнее всего создавать в такой программе, как “Бисер и мулине с MyJane”. И я такие проекты создала, когда делала свои уроки по работе в этой программе. Я их создала, но не отшивала.
Мне же захотелось в очередной раз проэкспериментировать с созданием подобного вида проектов в программе Pattern Maker, и на сей раз я решила провести этот эксперимент от начала до конца: я этот проект создала, мне его распечатали на ткани, и я его полностью вышила — осталось только оформить.
То есть я проверила свою теорию на практике, нашла кое-какие погрешности по ходу отшива, и сегодня хочу представить обзор как этого проекта, так и анонсировать свой предстоящий курс, который я на данный момент пишу, чтобы каждый мог сделать подобное и шел уже по протоптанной дорожке, видя полученный результат.

Первоначальный вид моей заготовки для вышивки бисером
Подробнее…
Мои мастер-классы Программа Pattern Maker v4 Pro
В этом уроке я возвращаюсь к теме работы с таким инструментом программы Pattern Maker как инструмент рисования бисером.
Казалось бы, что там еще можно рассказывать, ведь я совершенно недавно сняла можно сказать курс по работе с бисером и бисерными палитрами в программе Pattern Maker, и в самом первом уроке я повторила основные моменты работы с инструментом рисования бисер.
А в этом уроке я Вам покажу, как можно отрисовывать бисерные схемы намного быстрее, чем это предусмотрено традиционными методами отрисовки. Мы будет рисовать бисерные схемы, совершенно не рисуя традиционным методом — именно так! Причем бисер будет орисовываться исключительно по центру клеточки.
Если делать это традиционным способом, то требуется много усилий для правки, поскольку довольно часто мы промахиваемся мимо центра клеточки, и бисер рисуется не по центру клеточки, а где-то на половинке.
Я задумалась над оптимизацией процесса отрисовки бисера в целое разрешение клеточки, когда перенабирала схемки Милл Хилл, а там нужно много рисовать бисером. Подробнее…
Страница 1 из 912345…»Последняя »
Источник: http://mir-lanaw.ru/category/uncategorized/moi-video-uroki/programma-programma-pattern-maker-v4-pro-moi-video-uroki
Урок 1. Обзор возможностей программы Pattern Maker | Уроки по созданию схем для вышивки

Прежде чем начать работу в программе Pattern Maker, рассмотрим основные возможности этой программы. Pattern Maker –самая популярная программа для создания схем по вышивке крестом. Популярность ее объясняется сочетанием богатого спектра возможностей и функций и простотой в освоении. Чтобы научиться работать с этой программой, не надо быть «семи пядей» во лбу, а нужно: во-первых, правильно установить рабочую версию программы Pattern Maker; во-вторых, внимательно ознакомится с основами работы в Pattern Maker и немного потренироваться.
Файлы, созданные в программе Pattern Maker, имеют расширение xsd. Например, picture1.xsd, picture2.xsd и т.п. Помимо этого, Pattern Maker поддерживает форматы PЕS, HUS, PCS, EMD, JЕF, SЕW, CSD, XXX, DST, ЕXP, которые умеют «читать» вязальные машины.
Pattern Maker доступна в двух версиях: «Стандарт» и «Профессионал». Из названия понятно, что версия «Профессионал» обладает расширенными возможностями, которые полезны людям, профессионально занимающимся вышивкой. Например, тем, кто занимается комплектованием наборов схем вышивки.

В Pattern Maker реализован богатый инструментарий, который позволяет создавать сложные и качественные дизайны. В Pattern Maker можно использовать различные виды стежков, в частности используются: полный крест, полукрест, петит, четверть, бэкстич, французский узелок и еще 73 специальных стежка. Кроме схем вышивки крестом имеется возможность создавать схемы для вышивки бисером.
При создании схем в Pattern Maker можно использовать различные палитры цветов. В Pattern Maker включены палитры цветов ДМС, Anchor, Madeira, J&P Coats и другие. Имеется возможность создавать бленды, свою палитру.
Каждая палитра содержит огромное количество оттенков – до 240 цветов мулине. А кроме этого, размер создаваемой вышивки может доходить до 999 на 999 стежков.
Такие возможности позволяют создавать очень реалистичные и качественные дизайны для отшива.
Готовая схема легко экспортируется в различные форматы, например, в jpg, pdf. Готовую схему можно сразу вывести на печать. Схему можно сделать как символьной черно-белой так и цветной символьной или просто цветной не символьной.
В Pattern Maker имеется возможность настроить экспорт схемы нужного размера, что позволяет делать схемы большого и маленького формата.
Например, можно одну и ту же схему вывести на печать в увеличенном виде на нескольких листах, либо в уменьшенном виде на одном листе.
При создании схемы предоставляется огромное количество символов, которые можно заменять и выбирать наиболее подходящие. Помимо символов можно задавать цвет, размер канвы.
С помощью Pattern Maker можно создавать схемы для вышивки как с нуля, так и с готового изображения, например с фотографии или готовой картинки.
И напоследок предлагаем первый видеурок по работе в Pattern Maker.
Источник: https://mykrestik.ru/pattern-maker-lesson1.html
Pattern Maker
Скачать бесплатно программу Pattern Maker For Cross Stitch на русском языке совсем несложно! Системные требования минимальны, лекарство и покупка лицензии не нужны. У нас вы получаете крякнутую программу, которая практически сразу готова к работе.
Необходимо просто произвести ее установку! Этот уникальный программный продукт будет полезен не только поклонницам ручной и машинной вышивки, но и дизайнерам и разработчикам схем.
Широкие возможности позволяют создавать детальные многоцветные схемы с богатой палитрой оттенков для создания вышитого шедевра! По сути это простой и удобный конструктор по созданию схем и разработке палитры к изображениям. Работа с готовыми файлами позволяет ручные работы превращать в понятные и подробные раскладки для вышивки бисером, нитями или лентами.
Бесплатно скачать Pattern Maker по прямой ссылке:

Описание программы Pattern Maker
Русская версия программы Pattern Maker Viewer сочетает в себе возможности оригинальной англоязычной модели и удобство родного языка. При первом запуске достаточно выбрать необходимый язык. Программа имеет удобный и интуитивно понятный интерфейс, не перегруженный лишними инструментами.
Возможности устанавливаемой программы:
- Создание цветных и монохромных схем в богатой палитре.
- В программу загружена номенклатура ниток нескольких производителей, в том числе наиболее популярная палитра гамма для Pattern Maker Portable.
- Предусмотрена возможность не просто выбора типа стежка, но и создание нового.
- Удобные форматы экспортирования готовой схемы и расшифровки.
- Доступна машинная вышивка в Pattern Maker PM.
- Разбивка больших схем в рамках указанного размера пялец на блоки для удобства дальнейшей работы.
При работе вы можете заниматься созданием рисунка с нуля, расставляя символы схемы на сетке. Оригинальные идеи можно воплощать, загрузив любое изображение в программу – распознавание цветов позволяет мгновенно представить фотографию или рисунок в виде схемы.
Дизайнеру или вышивальщице достаточно подкорректировать одинокие крестики и отдельные узоры. Возможность установки количества оттенков помогает сделать рисунок в ограниченных цветовых рамках.
Продукт сохраняет готовые схемы в самых разных форматах, поэтому вы с легкостью распечатаете листы с сеткой и палитрой.
Сделайте неповторимый подарок друзьям на годовщину свадьбы – выполните вышивку их семейного портрета. Как? Просто загрузите фото в программу и переработайте изображение. Такой сувенир станет настоящим украшением дома! Сделайте свое хобби проще, разнообразней и удобней с новой программой Pattern Maker.
Системные требования
Англоязычная и русифицированная программа для вышивки крестом Pattern Maker v4 pro универсальна и совместима с различными типами платформ и операционных систем, в частности Windows 95/98/Me/2000/XP/8/Vista. Разрядность программы 32 и 64 бита, что значительно расширяет возможности ее применения.
Для установки не требуется специальных навыков или дополнительных или сопроводительных программ.
Достаточно скачать архив, распаковать и загрузить на свой компьютер и можно приступать к работе! Никаких кодов и ключей активации! Доступен последний патч с русификатором, который не требует лечения или лицензии.
Программа для работы и хобби
Если вы переживаете о том, как взломать Pattern Maker и активировать лицензионную версию без регистрации, то мы решили эту проблему! Мы предлагаем ломаную программу без кодов активации и паролей! Достаточно скачать небольшой архив и приступать к установке, которая не требует ключей лицензии.
Бесплатная программа для вышивки Pattern Maker оснащена двумя таблетками. После установки перемещение файла в папку установленного продукта позволяет настроить англоязычный или русский интерфейс. Архив без активации и без вирусов легко скачать всего за несколько минут!
Последняя версия программы для вышивания крестиком Pattern Maker PRO v4 для Windows объединила в себе все возможности. Дизайнерам и вышивальщицам будут удобны многочисленные фильтры и опции в обработке изображений и схем. При этом установка и активация программы занимает считанные минуты.
Платформы win7 и win8 адекватно воспринимают данный программный продукт. Не переживайте о возможных сбоях в работе компьютера или операционной системы – русскоязычная Pattern Maker превосходно устанавливается и сразу же можно запускать работу. Не откладывайте на завтра мечты о творчестве – воплощайте смелые задумки с помощью современных программных средств.
Источник: https://arhivatora.net/pattern-maker/
Как работать в программе Pattern Maker видео-урок 1
 Доброго времени суток!
Доброго времени суток!
Не так давно я решила провести опрос, чтобы узнать Ваше мнение о том, какие видео-уроки вы бы хотели увидеть на сайте Вышиваю.ру. Первое место в опросе занял ответ «Как работать в программе Pattern Maker», и сегодня я начинаю серию видео-уроков на эту тему.
Скажу сразу, я твердо уверена, что не имеет смысла изобретать колесо, поэтому и решила обратиться к тому, кто эти видео-уроки уже снял, и сделал это качественно и доступно для понимания, а именно к автору курса «Как самому сделать схему по фотографии» Ивану Цыбину.
[warning]Первый урок из этой серии носит название Как установить программу Pattern Maker на Windows 7. Я уже писала об этом, и в этой же статье вы сможете и посмотреть его видео-урок.[/warning]
А сегодня вы узнаете как подготовить рабочее пространство для комфортной работы с программой.
А для начала я предлагаю навести настоящий порядок на компьютерном столе (тогда ничего не будет отвлекать от работы и позволить внимательно сосредоточиться на занятии), удобно устроиться в кресле, включить кондиционер, например, кондиционер Daikin — все-таки согласитесь, гораздо приятней работать при подходящей температуре, и если летом в палящую жару он вполне справляется с охлаждением воздуха, то теперь, когда на улице уже похолодало, а отопление включать еще рано, согревающий режим работы кондиционера — лучший вариант, позволяющий не кутаться в теплые одежки и не ежиться от холода.
Рекомендации по подготовке рабочего пространства
- Создаем на рабочем столе ярлык для запуска программы Pattern Maker (при установке программы он не создается).
- Создаем папку для работы с программой, где в дальнейшем хранить файлы, используемые в работе.
- Увеличиваем размер рабочей области, убирая не использующиеся кнопки с панели инструментов.
- Производим настройку программы — ставим обязательную галочку для создания резервных копий с расширением .bak, а также выбираем папку для хранения файлов программы по умолчанию.
А теперь посмотрим, как это сделать (ведь не зря говорят, что гораздо лучше один раз увидеть)
Оригинал урока на сайте Ивана Цыбина вы можете посмотреть и скачать здесь.
Теперь мы готовы начать изучение программы.
В следующем видео-уроке вы узнаете, как выполнить настройку канвы.
Источник: http://vyshivayu.ru/pattern-maker-video-urok-1
Создание схемы из картинки в Pattern Maker
Программа Pattern Maker создавалась не только для того, чтобы можно было увидеть или распечатать какую-либо схему для вышивания крестиком. На самом деле она обладает намного большим функционалом. В наших статьях мы постараемся раскрыть большинство полезных функций.
Скачать русифицированную версию можно с Dropbox или ЯндексДиск.
В этом материале давайте рассмотрим возможность создавать свою схему вышивки буквально из любой картинки или фотографии.
Первое, что необходимо сделать, это импортировать выбранную Вами картинку в программу. Для этого сделайте следующие шаги:
1. После запуска Pattern Maker в верхнем левом углу под меню «Файл» нужно найти кнопку «Импорт изображения» (на рисунке ниже находится под цифрой 1).
2. После нажатия на «Импорт изображения» откроется меню «Image Importing Wizard» в котором будет предложено несколько способов загрузки вашего изображения. Чаще всего картинка уже есть на ноутбуке или ПК, по этому мы указываем первый вариант «Взять существующее» (на рисунке ниже находится под цифрой 2) и нажимаем на «Обзор» с помощью которого указываем путь к файлу.
Как видим существуют и альтернативные способы: сканирование и вставка из буфера обмена.
Если все правильно, то в окне справа должна появиться миниатюра вашего изображения. Пора переходить к следующему этапу нажав “Далее” (помечено номером 3 на нашей схеме).
(Все изображения можно увеличить нажав на них. Выйти из увеличения можно с помощью кнопки ESC или «кликнув» по темному фону за границей картинки)
Во втором шаге нам предлагается выбрать метод, который будет использован для конвертирования выбранного изображения. Всего их два:
Преобразовать — Преобразование изображения в полные стежки-крестики — создает схему, переводя все цвета в крестики. Используются только полные стежки.
Сделать изображение фоном для обводки — создает изображение в качестве подложки, эта опция дает возможность сделать изображение подложкой, очень удобно при перенаборе. Ее также можно включить для создания своей схемы. После окончания работы подложку легко удалить.
(Кроме этого программа дает возможность выбора двух вариантов одновременно)
Определившись с методом нажимаем «Далее». В следующем окне Вы сможете «подправить» изображение на свое усмотрение.
Доступна легкая корректировка оттенка, яркости, контраста, насыщенности, можно так же обрезать изображение.
После всех манипуляций, или если они не нужны, нажимаем «Далее».
Здесь мы видим инструмент «Сетка», но о нем поговорим при перенаборе схем. По этому пропускаем этот шаг нажав «Далее».
Теперь на очереди «Фон» — выделяете те области, которые вы хотите перенести на схему. В данном случае фон не будет преобразовываться в стежки, а останется пустым. Чтобы пометить области изображения в качестве фона выберите фоновый инструмент (помечен как 1).
Установите инструмент на область изображения, которая является частью фона.
Нажмите и отпустите левую кнопку мыши. Выбранная область и все прилегающие районы аналогичного цвета будут отмечены штрихами.
Чтобы выделить дополнительные области, нажмите и удерживайте кнопку Shift, повторяя предыдущие шаги.
Для отмены последнего выбора фона, нажмите «Отменить последнее».
Чтобы отрегулировать инструмент чувствительности, используйте ползунки в окне «Чувствительность».
После того, как вы очистили задний план, необходимо вручную подкорректировать края, убрав все лишнее.
Нажимаем «Далее».
Инструмент «Передний план» — здесь нужно выбрать самые важные, на Ваш взгляд области, на переднем плане изображения, что даст возможность более точно определить цвет для этих участков.
Чтобы выделить участки на переднем плане выберите инструмент «Передний план», наведите мышь на изображение, нажмите левую кнопку мыши и удерживая ее обведите область вокруг нужного участка.
Чтобы выделить дополнительные области, нажмите и удерживайте кнопку Shift, повторите действия описанные в предыдущем абзаце. Чтобы отменить последнее выделение нажмите «Отменить последнее».
Используя ползунок, определите процент от палитры, который будет использован для выделенной области.
Например, 50% — это 50 процентов цветов из палитры будет использовано для данного участка и 50% для всех остальных.
Сделав свой выбор нажимаете «Далее».
На очереди следующий этап создания схемы вышивки — «Размер». В этом окне задается размер для готовой работы. Верхняя часть окна называется «Выбор размера для нового проекта» и содержит настройки размеров в в дюймах и миллиметрах. При выборе этой опции указываем размер готовой работы в миллиметрах или дюймах и программа сама выбирает необходимое количество стежков для схемы.
Так же можно задать размер работы в стежках. При выборе этой опции указываем размер готовой работы в стежках. Программа сама посчитает в миллиметрах или дюймах размер работы.
Есть еще одна опция — «Размер в соответствии с выбранной областью». Выделяете область в окне «Image» (справа от меню) и указываете для нее размер. Здесь, так же как и в предыдущих вариантах Pattern Maker сам подсчитает конечный размер готовой работы, сохраняя ее пропорции (если стоит галочка напротив функции «Сохранение пропорций»).
Внизу находится область «Размер стежка — указываете номер канвы. Опция «Квадратный стежок» — одинаковый по высоте и ширине, если установлена галочка. Опция «Размер машинных» — дает возможность указать размер для машинного стежка и посчитать размер готовой работы в миллиметрах.
В самом низу окна появится информация о размере готовой работы в стежках, дюймах и мм.
Нажимаем «Далее».
Теперь нам нужно выбрать цвета для будущей схемы. В выпадающем меню выбираем палитру мулине — «Исп. цвета нити следующего типа». Или ниже указываете файл с уже созданной палитрой. Эта функция полезна, если вы хотите ограничить выбор цвета (удобно для создания монохромной вышивки).
Третий вариант «Исп. цвета уже примененные в палитре» актуален при импорте изображения в уже существующую схему с соответствующей палитрой. Для нового изображения будут использоваться только те оттенки палитры, которые уже есть в этой схеме. С помощью ползунка указываете количество оттенков для будущей схемы.
Функция «Сохранить все цвета примененные в палитре» говорит сама за себя и удобна, когда вы импортируете изображение с уже заданной палитрой. Это даст возможность убрать цвета, которые не будут использоваться в вашей схеме.
И последнее это функция «Дополнительно» — метод сглаживания.
Так как программа не смешивает нити, то есть не добавляет «блэнд», существует дополнительные функции для замены нитей, которые программа не смогла найти в палитре:
«None» — сглаживание не используется.
«Floyd-Steinberg» — используется минимальное сглаживание.
«Stucki» — среднее количество.
«Burkes» — максимальное количество сглаживания.
Так же доступна функция «Автовыбора».
Самый оптимальный вариант — это среднее количество. Если выбрать функцию None, то цвета на схеме будут резко выделяться — пятнами. Хотя, такую схему легче обработать в дальнейшем, так как без сглаживания на схеме минимальное количество одиночных крестиков.
В следующем окне Вы увидите надпись о том, что «Все готово для импорта…», а так же еще некоторые инструкции. Внизу ожидает кнопка «Import», после нажатия которой будет виден результат проделанной работы (в окне справа).
Если нужно что-то переделать, можно вернуться обратно и изменить схему на любом из этапов работы. После того, как схема готова нажимаем «Close» и сохраняем схему.
Первая часть работы готова, мы получаем прогон изображения. Пока еще это не качественная схема, ее трудно вышивать из-за большого количества одиночных крестиков, детали могут быть размытые, да и не все цвета нужны на схеме и могут портить общее впечатление картины. Для этого над схемой нужно еще поработать и чем больше внимания уделить работе, тем положительнее будет результат.
Не начинайте создавать огромные схемы, с большим количеством мелких деталей и оттенков, попробуйте с чего-то небольшого. Не нужно задавать большой размер и максимальное количество оттенков. Все мелкие детали можно прорисовать в ручную, а переходы между цветами сделать более мягкими.
Програма Pattern Maker створювалася не тільки для того, щоб можна було побачити або роздрукувати будь-яку схему для вишивання хрестиком. Насправді вона володіє набагато більшим функціоналом. У наших статтях ми постараємося розкрити більшість корисних функцій.
Завантажити русифіковану версію можна з Dropbox або ЯндексДиск.
У цьому матеріалі давайте розглянемо можливість створювати свою схему вишивки буквально з будь-якої картинки або фотографії.
Перше, що необхідно зробити, це імпортувати обрану Вами картинку в програму. Для цього зробіть наступні кроки:
1. Після запуску Pattern Maker в верхньому лівому кутку під меню «Файл» потрібно знайти кнопку «Імпорт зображення» (на малюнку нижче знаходиться під цифрою 1).
2. Після натискання на «Імпорт зображення» відкриється меню «Image Importing Wizard» в якому буде запропоновано кілька способів завантаження вашого зображення. Найчастіше картинка вже є на ноутбуці або ПК, тому ми вказуємо перший варіант «Взяти існуюче» (на малюнку нижче знаходиться під цифрою 2) та натискаємо на «Огляд» за допомогою якого вказуємо шлях до файлу.
Як бачимо існують і альтернативні способи: сканування і вставка з буфера обміну.
Якщо все правильно, то у вікні праворуч повинна з’явитися мініатюра вашого зображення. Пора переходити до наступного етапу натиснувши «Далі» (позначено номером 3 на нашій схемі).
(Всі зображення можна збільшити натиснувши на них. Вийти з збільшення можна за допомогою кнопки ESC або «клікнувши» по темному фону за межами картинки)
У другому кроці нам пропонується вибрати метод, який буде використаний для конвертації обраного зображення. Всього їх два:
Перетворити — Перетворення зображення в повні стежки-хрестики — створює схему, переводячи всі кольори в хрестики. Використовуються тільки повні стежки.
Зробити зображення фоном для обведення — створює зображення в якості підкладки, ця опція дає можливість зробити зображення підкладкою, дуже зручно при перенаборі. Її також можна включити для створення своєї схеми. Після закінчення роботи підкладку легко видалити.
(Крім цього програма дає можливість вибору двох варіантів одночасно)
Визначившись з методом натискаємо «Далі». У наступному вікні Ви зможете «підправити» зображення на свій розсуд.
Доступне легке коригування відтінку, яскравості, контрасту, насиченості, можна так само обрізати зображення.
Після всіх маніпуляцій, або якщо вони не потрібні, натискаємо «Далі».
Тут ми бачимо інструмент «Сітка», але про нього поговоримо при перенаборі схем. Тому пропускаємо цей крок натиснувши «Далі».
Тепер на черзі «Фон» — виділяєте ті області, які ви хочете перенести на схему. В даному випадку фон не буде перетворюватися в стьожки, а залишиться порожнім. Щоб позначити області зображення в якості фону виберіть фоновий інструмент (позначений як 1).
Встановіть інструмент на область зображення, яка є частиною фону.
Натисніть і відпустіть ліву кнопку миші. Обрана область і всі прилеглі райони аналогічного кольору будуть відзначені штрихами.
Щоб виділити додаткові області, натисніть і утримуйте кнопку Shift, повторюючи попередні кроки.
Для скасування останнього вибору фону, натисніть «Скасувати останнє».
Щоб відрегулювати інструмент чутливості, використовуйте повзунки у вікні «Чутливість».
Після того, як ви очистили задній план, необхідно вручну підкоригувати краї, прибравши все зайве.
Натискаємо «Далі».
Інструмент «Передній план» — тут потрібно вибрати найважливіші, на Ваш погляд області, на передньому плані зображення, що дасть можливість більш точно визначити колір для цих ділянок.
Щоб виділити ділянки на передньому плані виберіть інструмент «Передній план», наведіть курсор на зображення, натисніть ліву кнопку миші і утримуючи її обведіть область навколо потрібної ділянки.
Щоб виділити додаткові області, натисніть і утримуйте кнопку Shift, повторіть дії описані в попередньому абзаці. Щоб скасувати останнє виділення натисніть «Скасувати останнє».
Використовуючи повзунок, визначте відсоток від палітри, який буде використаний для виділеної області.
Наприклад, 50% — це 50 відсотків кольорів з палітри буде використано для даної ділянки і 50% для всіх інших.
Зробивши свій вибір натискаєте «Далі».
На черзі наступний етап створення схеми вишивки — «Розмір». У цьому вікні задається розмір для готової роботи. Верхня частина вікна називається «Вибір розміру для нового проекту» і містить настройки розмірів в в дюймах і міліметрах. При виборі цієї опції вказуємо розмір готової роботи в міліметрах або дюймах і програма сама вибирає необхідну кількість стібків для схеми.
Так само можна задати розмір роботи в стібках. При виборі цієї опції вказуємо розмір готової роботи в стібках. Програма сама підрахує в міліметрах або дюймах розмір роботи.
Є ще одна опція — «Розмір відповідно до обраної області». Виділяєте область у вікні «Image» (праворуч від меню) і вказуєте для неї розмір. Тут, так само як і в попередніх варіантах Pattern Maker сам підрахує кінцевий розмір готової роботи, зберігаючи її пропорції (якщо стоїть галочка навпроти функції «Збереження пропорцій»).
Внизу знаходиться область «Розмір стібка — вказуєте номер канви. Опція «Квадратний стібок»- однаковий по висоті і ширині, якщо встановлена галочка. Опція» Розмір машинних «- дає можливість вказати розмір для машинного стібка і порахувати розмір готової роботи в міліметрах.
У самому низу вікна з’явиться інформація про розмір готової роботи в стібках, дюймах і мм.
Натискаємо «Далі».
Тепер нам потрібно вибрати кольори для майбутньої схеми. У випадаючому меню вибираємо палітру муліне — «Вик. Кольори нитки наступного типу». Або нижче вказуєте файл з уже створеної палітрою. Ця функція корисна, якщо ви хочете обмежити вибір кольору (зручно для створення монохромної вишивки).
Третій варіант «Вик. Кольори вже застосовані в палітрі» актуальний при імпорті зображення в уже існуючу схему з відповідною палітрою. Для нового зображення будуть використовуватися тільки ті відтінки палітри, які вже є в цій схемі. За допомогою повзунка вказуєте кількість відтінків для майбутньої схеми.
Функція «Зберегти всі кольори застосовані в палітрі» говорить сама за себе і зручна, коли ви імпортуєте зображення з уже заданої палітрою. Це дасть можливість прибрати кольори, які не використовуватимуться в вашій схемі.
І останнє це функція «Додатково» — метод згладжування.
Так що програма не змішує нитки, тобто не додає «бленд», існує додаткові функції для заміни ниток, які програма не змогла знайти в палітрі:
«None» — згладжування не використовується.
«Floyd-Steinberg» — використовується мінімальна згладжування.
«Stucki» — середня кількість.
«Burkes» — максимальна кількість згладжування.
Так само доступна функція «Автоматичний вибір».
Найоптимальніший варіант — це середня кількість. Якщо Ви натиснули None, то кольори на схемі будуть різко виділятися — плямами. Хоча, таку схему легше обробити надалі, так як без згладжування на схемі мінімальна кількість одиночних хрестиків.
У наступному вікні Ви побачите напис про те, що «Все готово для імпорту …», а так само ще деякі інструкції. Внизу чекає кнопка «Import», після натискання якої буде видно результат виконаної роботи (у вікні праворуч).
Якщо потрібно щось переробити, можна повернутися назад і змінити схему на будь-якому з етапів роботи. Після того, як схема готова натискаємо «Close» і зберігаємо схему.
Перша частина роботи готова, ми отримуємо прогін зображення. Поки що це не якісна схема, її важко вишивати через велику кількість одиночних хрестиків, деталі можуть бути розмиті, та й не всі кольори потрібні на схемі і можуть псувати загальне враження картини. Для цього над схемою потрібно ще попрацювати і чим більше уваги приділити роботі, тим кращий буде результат. & lt; / & gt;
Не починайте створювати величезні схеми, з великою кількістю дрібних деталей і відтінків, спробуйте з чогось невеликого. Не потрібно ставити великий розмір і максимальну кількість відтінків. Всі дрібні деталі можна промальовувати в ручну, а переходи між кольорами зробити більш м’якими.
Источник: https://moresxem.com/sozdanie-shemyi-iz-kartinki-v-pattern-maker/